【復刻】2008年10月16日の記事ですが2012年07月28日現在でもBeta/Aurora/Nightlyをプロファイルを分けて使う方法として使えます。
【推奨】Betaの場合はポータブル版を使用するほうが安全
ダウンロード&インストール
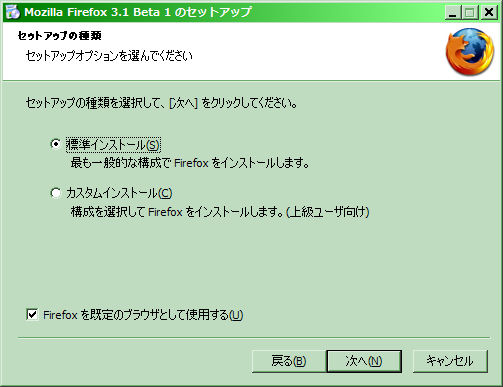

「標準インストール」でもBetaの場合は現行とは別のフォルダに入るのでこのままでOK。
ただし、最後でFirefoxを起動させてはいけない(既存のプロファイルを読み込んじゃうから)
ただし、最後でFirefoxを起動させてはいけない(既存のプロファイルを読み込んじゃうから)

「今すぐFirefoxを起動」のチェックを外す。
※EeePCの場合(CドライブがSSD、DドライブHDD環境でCドライブを有効利用したい場合も有効)
インストールフォルダはできるだけCドライブでなくDドライブにしておくべき。なので「カスタムインストール」でインストール先を変えておく。
別プロファイルで元プロファイルと同時に起動
Firefoxでバージョン違いのブラウザを使う上で必須のプロファイル分け。
3.1 Beta 1でもこれまで同様、firefox -p がプロファイルマネージャのコマンド。これを「ファイル名を指定して実行」で呼び出す。
3.1 Beta 1でもこれまで同様、firefox -p がプロファイルマネージャのコマンド。これを「ファイル名を指定して実行」で呼び出す。

「ファイル名を指定して実行」(Vistaの場合はメニューの検索バーだったっけ?)
すると懐かしのプロファイルマネージャが登場するので今回のテスト用プロファイルを作成すべく「新しいプロファイルの作成」

プロファイルマネージャ(黒いのは2→3移行の際のテストプロファイル跡地)

新しいテスト用プロファイルの名前を決める。
終わったら、作ったプロファイルを選択して「Firefoxを起動」する。
ただ、まだ設定は終わっていないのでこのプロファイルで固定しない。

「今後このプロファイルを使用する」のチェックを外す。
とりあえず起動だけは確認して閉じる。※ EeePCの場合
インストールフォルダはDドライブでもプロファイルは通常Cドライブに置かれてしまうので、名前を決める段階で「フォルダを選択」して新しいプロファイルのフォルダはDドライブに設定しておく。もし既存のプロファイルがあった場合は削除&再構築でCドライブを空けることができるかもしれない。
別プロファイルで起動してからすること
3.1 Beta 1用の環境を作る。普通にインストールした場合、デスクトップにショートカットができているはずなので、それを右クリックして「プロパティ」を表示する。

※ 作っていない場合は、3.1 Beta 1のメニューやインストール先のfirefox.exeからショートカットを持ってくる。
プロファイル名を使って、ショートカットのパスに以下のオプションを追加する。
プロファイル名を使って、ショートカットのパスに以下のオプションを追加する。
-p "プロファイル名" -no-remote
-p "プロファイル名"は指定したプロファイルでの起動、-no-remoteはプロファイルやバージョンが違うFirefoxと同時に起動できるようにするものらしい。

今回の場合は、-p "Beta3.1Test User" -no-remote を追加する。
既定ブラウザの変更
ここまでで、Firefox3.1 Beta 1をテストプロファイルで起動させる設定は終了だが、ひとつ問題がある。
3.1 Beta 1をインストールした段階で、Firefoxは3.1 Beta 1が既定のブラウザになってしまっていること。
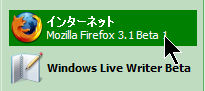
メニューを見るとわかる
この状態からだと通常使っていた3.0.3を起動しようとしても既存のプロファイルで3.1 Beta 1が起動して面倒なことになるので、最初に用意しておいたFirefox3.0.3のインストーラを起動して再インストールする。

再インストール後
ここまで終わったら、3.0.3からプロファイルマネージャを起動して(ここに来るまでにオフにしたはずなので起動すれば出るはず)本来のプロファイル設定に戻す。

元に戻すの図
環境構築後、別プロファイル起動時の注意
以降、起動はデスクトップに作ったショートカット(とそのコピー)から行う限り、既存の環境に影響を与えることはない(スタートメニューから直接叩くと既存のプロファイルで起動する危険性が残っているが)
ただ初回起動時に既定のブラウザにするか問われたときは丁重にお断りする。でないとやり直し。
ただ初回起動時に既定のブラウザにするか問われたときは丁重にお断りする。でないとやり直し。


0 件のコメント:
コメントを投稿